class: compact # Windows上の演習環境構築 - チートシート - <div class=footnote> <small><small> (脚注) 早く言ってよね!と言われそう;-) この内容を入学前ガイダンスでやってほしいと要望はしてるんですけどね... </small></small> </div> <small> **[重要]演習環境を標準化します** 1. **ユーザ名は英語**を使う; いま日本語ユーザ名でログオンしているなら別途、**英語ユーザを作成して利用** 1. [文字コード](#charcodes)(Microsoft Windowsの変態構成)は、 **UTF-8を使う**。シフトJIS禁止 - **とにかく素のWindows日本版(とアプリ)はダメ**と覚える - **モダンなアプリを使って回避**するしかない 1. [ターミナル](#windows-terminal)は**Windows Terminal**を使います 1. [エディタ](#editor)は好きにしてください - いま使っていない人には**VSCode (Microsoft Visual Studio Code)をおすすめ**しています - Jupyter Notebookでも良いと思いますが**文字コードはUTF-8**に設定してください - **メモ帳やWordpad、Wordは禁止**(あれはメモやチラシを製作するツール、エディタではない) 1. オプション(省略) <small> - (a) Docker Desktop - (b) WSL2 ... ハンズオンのイベントではWSL2を構築したほうがいいかも...? 例: [Perl入学式in千歳](/perl/) </small> </small> --- name: charcodes class: title, smokescreen, shelf, no-footer # 文字コードはUTF-8を使う(Shift-JIS禁止) <div class=footnote> <small> 雑にまとめると、とにかく「UTF-8をつかえ!」です。 少し詳しい説明は <A HREF=/slides/fundamentals/charcodes/>こちら</A> </small> </div> --- name: windows-terminal class: title, smokescreen, shelf, no-footer # Windows Terminal <div class=footnote> <small> Windows TerminalはUTF-8前提のアプリです、うむOK。 もちろんLinuxもUTF-8が前提 </small> </div> --- class: img-right,compact # ターミナルを起動してみる <div class=footnote> <small> (出典) https://docs.microsoft.com/ja-jp/windows/terminal/images/requested-themes.gif <br> (脚注) コマンドプロンプトは Windows以前のMS-DOS (Microsoft Disk Operating System)をエミュレーションするアプリ (専門用語でいえばMach似OS上のwin16サブシステム)です。 今となっては百害のみ </small> </div> </div class=footnote>  <small> - ターミナルというアプリを起動してください - ターミナルで検索 - ターミナルを起動するとPowerlShellが起動してきますが、それで正解です。 まぎらわしいですが、裏側がwindows terminalになっています(やめてほしい、この仕様) - だからPowerShellを起動してもWindows Terminalが起動してきています:-) - **コマンドプロンプトは使いません!** - 大味な判定法(おおむね正しい:-) <small> - PowerShellを起動して**黒ならOK** - PowerShellを起動して**青いのはテオクレ**なアプリの方なので、 [Windows Terminalのインストール](#windows-terminal-install)が必要 </small> </small> --- class: img-right,compact # ターミナルのバージョンを確認する <div class=footnote> <small> <small> (脚注1) win11では初めからWindows Terminalが入っているという噂もありますが、 入っていない場合はscoreからインストール(次頁) </small> </small> </div> 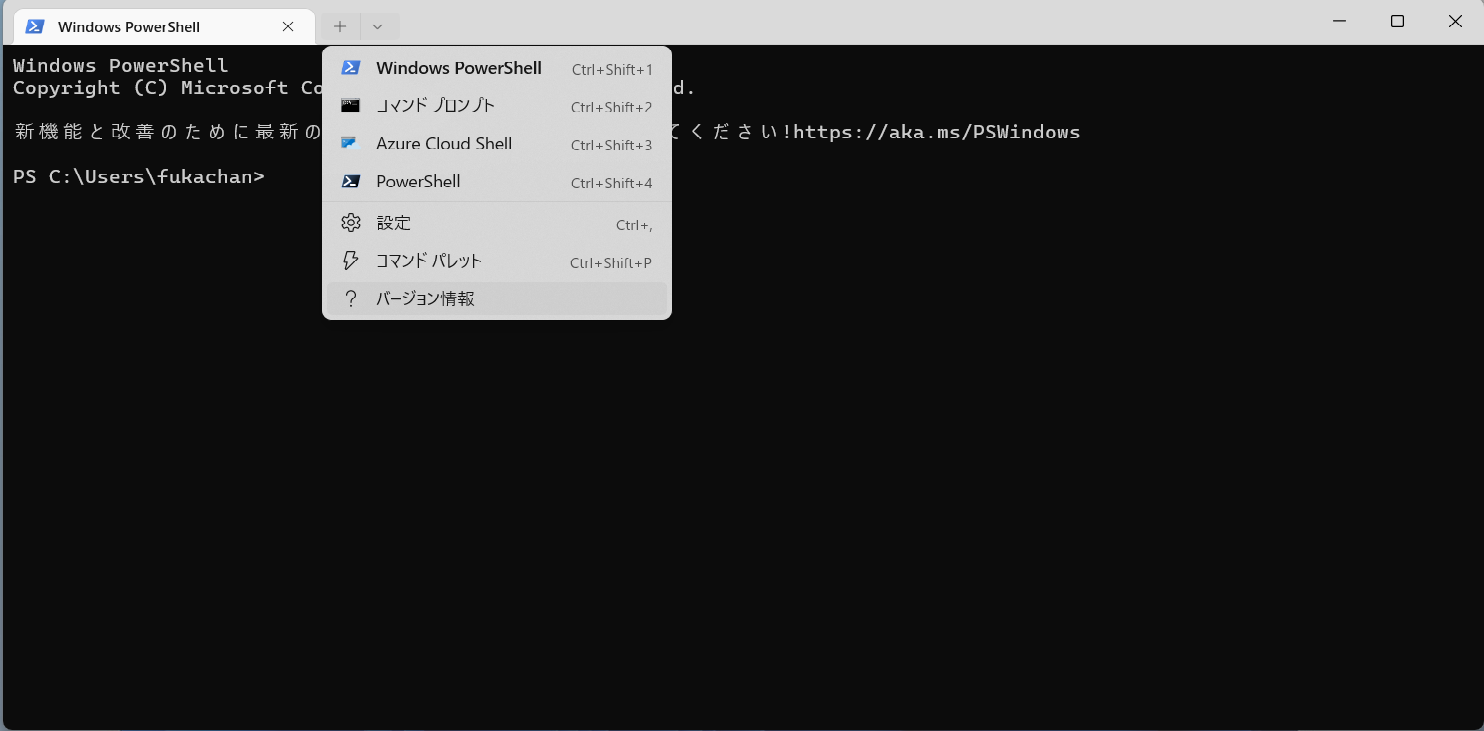 <small> - ターミナルのバージョンを確認します - ターミナルを起動して、タブ横にある「V」のボタンから「バージョン情報」を選択 - Windows ターミナル、バージョン 1.15.数字.数字のように表示されればWindows Terminalになっているはずです - バージョン情報 -> リリースノートとクリックすれば、githubのページが表示されるはずです。 windows terminalはgithubで公開されているOSSなので、これが正しいです。 **マイクロソフト純正アプリならソースコードが表示されたりしません** -Windows Terminalでない人はインストールしてください(-> [次頁](#windows-terminal-install)) </small> --- name: windows-terminal-install class: img-right,compact # Microsoft StoreからWindows terminalをインストール <div class=footnote> <small> https://apps.microsoft.com/store/detail/windows-terminal/9N0DX20HK701?hl=ja-jp&gl=JP </small> </div> 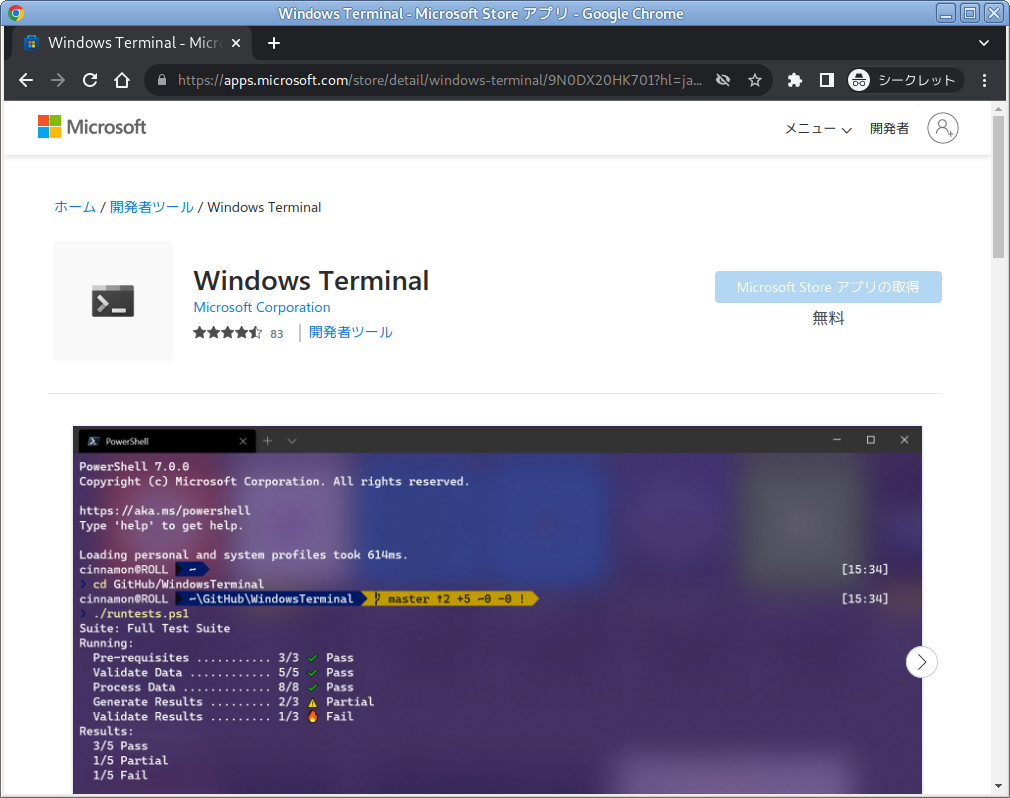 - windows terminalが入っていない場合、インストールが必要です - Microsoft Storeを開きwindows terminalをインストールしてください(無料) - [こちら](https://apps.microsoft.com/store/detail/windows-terminal/9N0DX20HK701?hl=ja-jp&gl=JP)からインストール --- name: editor class: title, smokescreen, shelf, no-footer # VSCode<br><small>(Visual Studeio Code)</small> <div class=footnote> <small> </small> </div> --- class: img-right,compact # VSCodeのインストール <div class=footnote> <small> (脚注) WSL 環境へのアクセスを円滑にするため VSCode を推奨しています。 好きなエディタ(e.g. viとかemacsとか?:-)を使ってもらってもよいのですが、 エラーが出た時の対応は各自やってもらうことになります </small> </div> 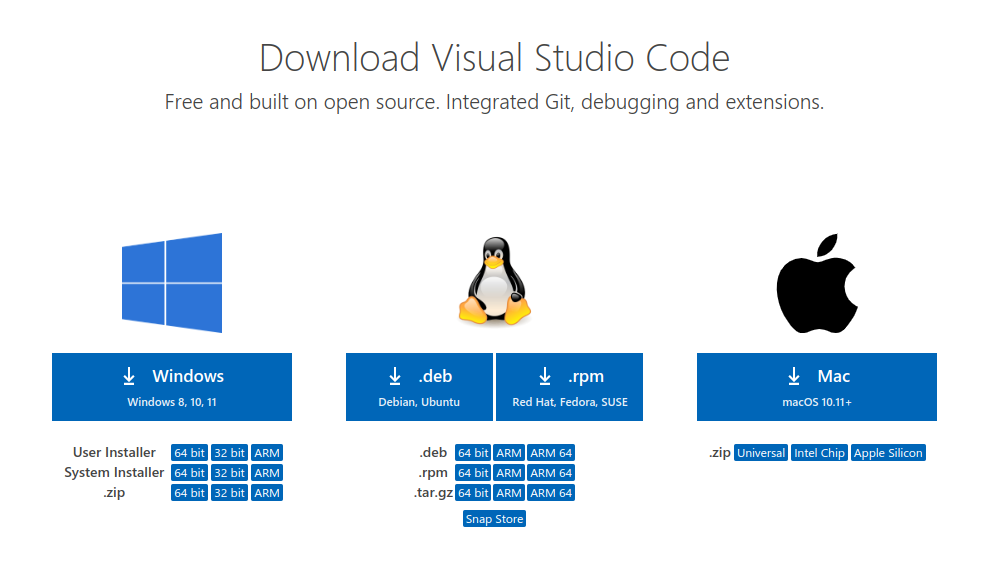 https://code.visualstudio.com/download